リモートワーク・テレワーク・webミーティングでzoomを活用しなければいけない初心者向けのお役立ち情報
タイトルとURLをコピーしました
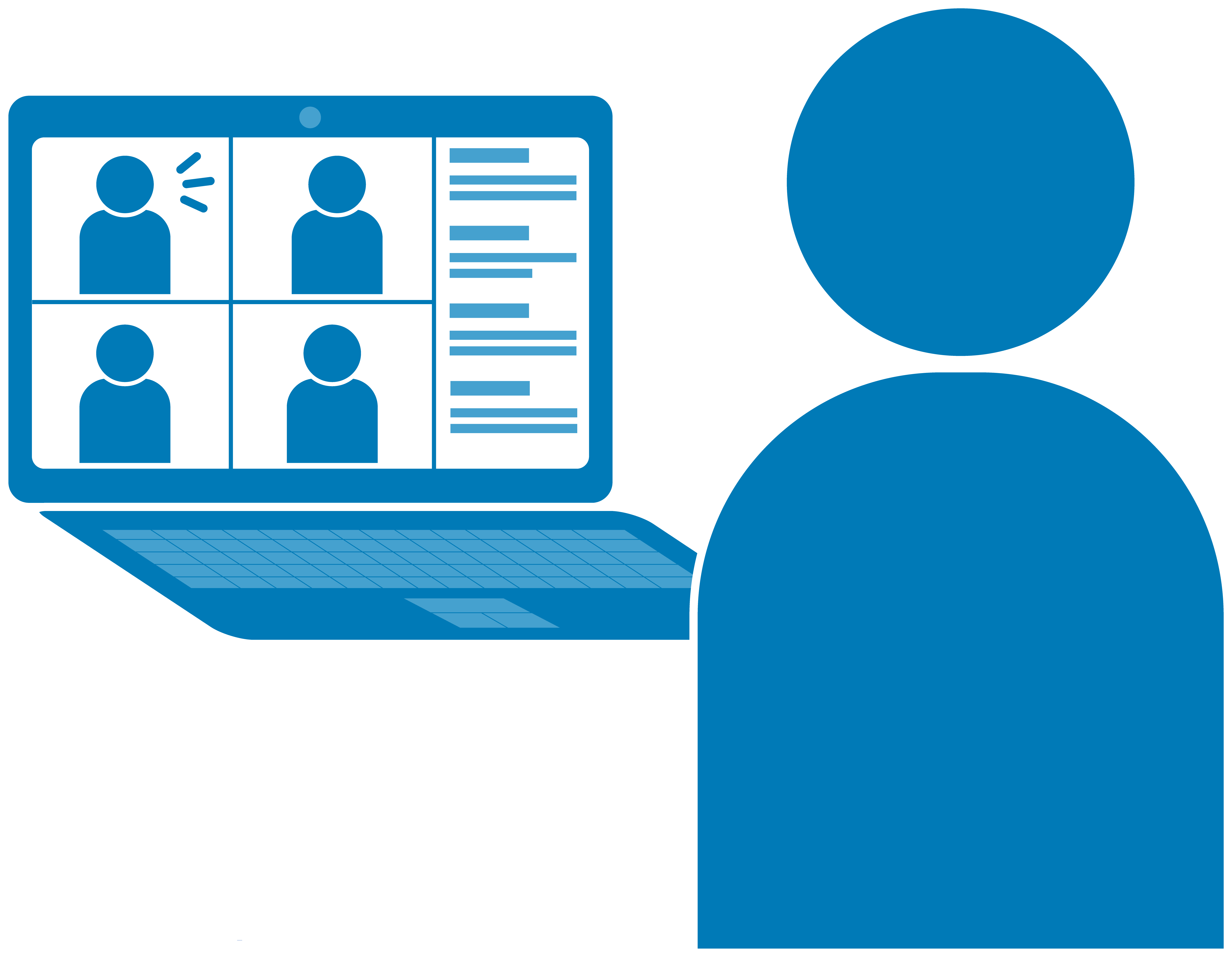
技術の進歩や社会の変化にあわせて、働き方は変わっています。ネット環境が整っていれば、職場から離れた場所でも仕事ができる時代です。しかし、初めてリモートワークやテレワークを行うときに、その準備に戸惑うこともあるでしょう。特にWeb会議ツールのzoomの使い方がわかっていないと、スムーズにWebミーティングを始める事ができません。今回は初心者でもzoomを活用できるように基礎的な使い方を解説していきます。
1.Web会議ツールのzoomとは何か
1-1.zoomとはどのようなツールなのか
zoomとは、インターネットを通じて複数の人々がリアルタイムで交流するためのWeb会議ツールです。zoomの参加者が発信する映像データは、他の参加者のところに直接送られるのではなく、一旦暗号化されてzoomのサーバーに送られます。他の参加者はzoomのサーバーにある映像データをリアルタイムで共有できるので、対面で行われる会議と同じように会話ができるという仕組みです。
Web会議ツールは、遠距離でも会議ができるという点ではビデオ会議とよく似ています。しかし全てが同じというわけではありません。Web会議ツールで使うネットワークはインターネットですから、多くの人が日常的にスマホやパソコンで使っているものと同じです。準備にそれほど手間とコストはかからず、簡単にwebミーティングを始められます。一方でテレビ会議システムは、専用回線・専用機器を使います。安定した通信と高繊細な画質での通信が可能であり、外部に情報が漏れないことがメリットです。しかし、webミーティングを始めるためにはかなりの準備で、コストが嵩むし準備が整っていない場所では参加できないというデメリットがあります。
1-2.ホストとゲスト
zoomでwebミーティングを開催するとき、主催者をホストと呼びます。そして、主催者以外の参加者の呼び方は、ゲストです。ホストは円滑にWebミーティングを進行できるよう様々な権限を持っています。例えばゲストの不規則発言を防止するために音声を消す「ミュート」やアドバイスや警告を送るため「チャット」、強制的にゲストを追い出す「削除」などがホストに与えられた権限です。場合によっては、ホストが他の参加者とホスト権限を共有することで、webミーティングをより円滑に進行できます。その場合の呼び方は共同ホストです。また、ホストが何らかの事情で遅刻や退出するときには、ホスト権限をゲストに委譲することもできます。
1-3.zoomの招待する側と招待される側の違い
zoomのwebミーティングは、一般的に主催者が参加者を招待すると言う形式で行われます。招待する側と招待される側の違いですが、事前にどれだけの準備が必要なのかという点が大きいです。招待する側は、zoomのアカウントを登録しなければいけません。また、webミーティングを開催あるいは予約をしたときには、メールやSNSを通じてミーティングURLやIDを送ることで参加者が集まります。
招待される側は、ただ参加するだけならばミーティングURLを開くだけで済みます。しかし、ゲストがzoomを使うときには、常にアプリのインストールが求められることを知っておきましょう。それでもアカウント登録が必須ではない分だけ、招待する側よりも負担は軽いです。
2.zoomを使う準備を整えよう
2-1アカウントの作成方法
zoomのアカウントを作成するためにすべきことは、まずzoomのWebサイトへのアクセスです。Webサイトにアクセスできたら、上部にある無料サインアップという部分を押しましょう。続いて出てくるのは生年月日、それからメールアドレスを入力する画面です。メールアドレスは確認メールの送信先になります。確認メールが届いたら、メールにある「アクティブなアカウント」というボタンが表示されます。ボタンを押すと名前・パスワードを入力する画面に移ります。パスワードは、不正利用を防ぐためにも複雑な組み合わせが最適です。
次に「仲間を増やしましょう。」という画面の「私はロボットではありません」という認証のチェックボタンを入れると、画像やクイズなどの認証画面が表示されます。あわてずに回答をすれば、認証は無事に終わります。仲間のメールアドレスを入力する項目は空欄のまま、認証の下にある「手順をスキップ」というボタンを押すとアカウントの作成は完了です。ここまでは無料のアカウントを作成する方法ですが、有料アカウントにアップグレードをすることも可能です。一旦無料のアカウントを作成してから、サインインをします。そして、管理者のアカウント情報にある支払いという項目を選べば、購入するライセンスの数やプランの選択ができます。
2-2.スマホにzoomをインストールする
スマホにzoomのアプリをインストールしたいときには、使用している端末のOSに合わせたアプリストアを起動させます。zoomと入力すれば複数の候補がでてきますが、webミーティングに用いるのは「ZOOMCloud Meetings」です。アプリは無料で入手できるので、ダウンロードボタンを押せばインストールができます。インストールが完了したら起動をして、自分のアカウントにサインインをすれば使用できます。
2-3.Windowsパソコンにアプリをインストールする
Windowsパソコンを使う場合、zoomのWebサイト下部にあるダウンロードセンターから「Zoom デスクトップ クライアント」を入手した方が便利です。64ビット版と32ビット版があるので、使っているOSの種類に合わせて選びます。ダウンロードしたファイルを開き、画面の指示にしたがって操作をしていけばインストールは終わります。
2-4.接続してwebミーティングを始める
スマホあるいはWindowsパソコンの専用アプリをインストールしたら、アカウントにサインインします。新規ミーティングという項目、ビデオのオン・オフの設定をしてからwebミーティングの開始をタップすれば始められます。この段階では、まだwebミーティングに参加しているのは主催者だけです。参加者は、すでに連絡先を登録している場合はそこから招待できます。連絡先に登録されていない場合は、SNSやメールなどを用いて連絡先を教えてミーティングURLから来てもらいましょう。
2-5.zoomを快適に使える端末のスペック
zoomは、かなりスペックが低い端末でも動かすことは可能です。しかし、あまりにも低スペックだと処理が追いつかずにzoomが固まったり映像・音声が途切れる恐れがあるので気をつけなければいけません。快適にzoomを使いたいのであれば、推奨されているスペックは満たしている端末を使用しておく方が良いでしょう。zoomのwebサイトには、Windowsパソコンのスペックやサポートされているデバイスの一覧などが掲載されています。もし、自分の持っているWindowsパソコンやwebカメラでは、zoomを快適に使えないというのであれば、パソコン処分・パソコン買い換えを検討することをおすすめします。
3.zoomを操作しよう
3-1.映像と音声の入出力確認をしよう
映像・音声の入出力確認ができないと、ミーティングが成立しません。映像の入出力確認は、設定画面からビデオプレビュー画面を表示させて、自分が映っていることを確認しましょう。さらに、設定ではカメラの向きを変更したりカメラそのものを変更することも可能です。続いて音声の入出力確認は、設定画面のオーディオで行います。スピーカーとマイクの項目にデバイスが表示されていることを確認した後に、テストと言うボタンを押して正常に動いていれば問題ありません。
映像・音声の入出力で異常が確認できたならば、パソコン・webカメラ・マイクが故障している可能性があります。よりスペックの高い物を使いたい、高い修理費用を払いたくないときには、パソコン買い換えやwebカメラの購入を検討しましょう。パソコン廃棄は、宅配便で受け付けている業者に任せれば楽です。引き取ってもらったパソコンは、パソコンリサイクルされるので資源の有効活用に貢献できます。
3-2.ファイル共有(画面共有)の方法
zoomを使えば、ファイルの共有も可能です。共有しておきたい資料を画面に表示させておき、zoomを立ち上げます。ミーティング画面の下には画面共有というボタンがあり、それを押すことで画面に表示しておいた資料を全ての参加者が閲覧できるようになります。
3-3.背景の変更
背景の変更は、Webミーティングで、プライベートを見せたくないときには便利です。方法としては、まずzoomを立ち上げてから、設定画面を表示させます。そこには「背景とフィルター」という項目があるので、「バーチャル背景を選択」を選ぶことで好きな画像を背景にできます。
zoomを使いこなすのは難しいことではない
初心者だとzoomを使ってWebミーティングをすることが、大変難しいことに見えるでしょうが、実際は違います。スマホでもWindowsパソコンでも、手順を知っていれば簡単に操作ができるのでやる気があればすぐに使いこなせるでしょう。しかし、やる気があっても、パソコンやWebカメラなどのスペックが低ければ、快適にzoomを使えません。心配ならばパソコンを買い換えも検討しましょう。古いパソコンを処分するなら当社「リサイクルループ」をご利用下さい。宅配便で送りつけるだけで処分完了です。手間を掛けずにシンプルを追求した処分方法です。





