パソコンのスペックを確認する方法
タイトルとURLをコピーしました
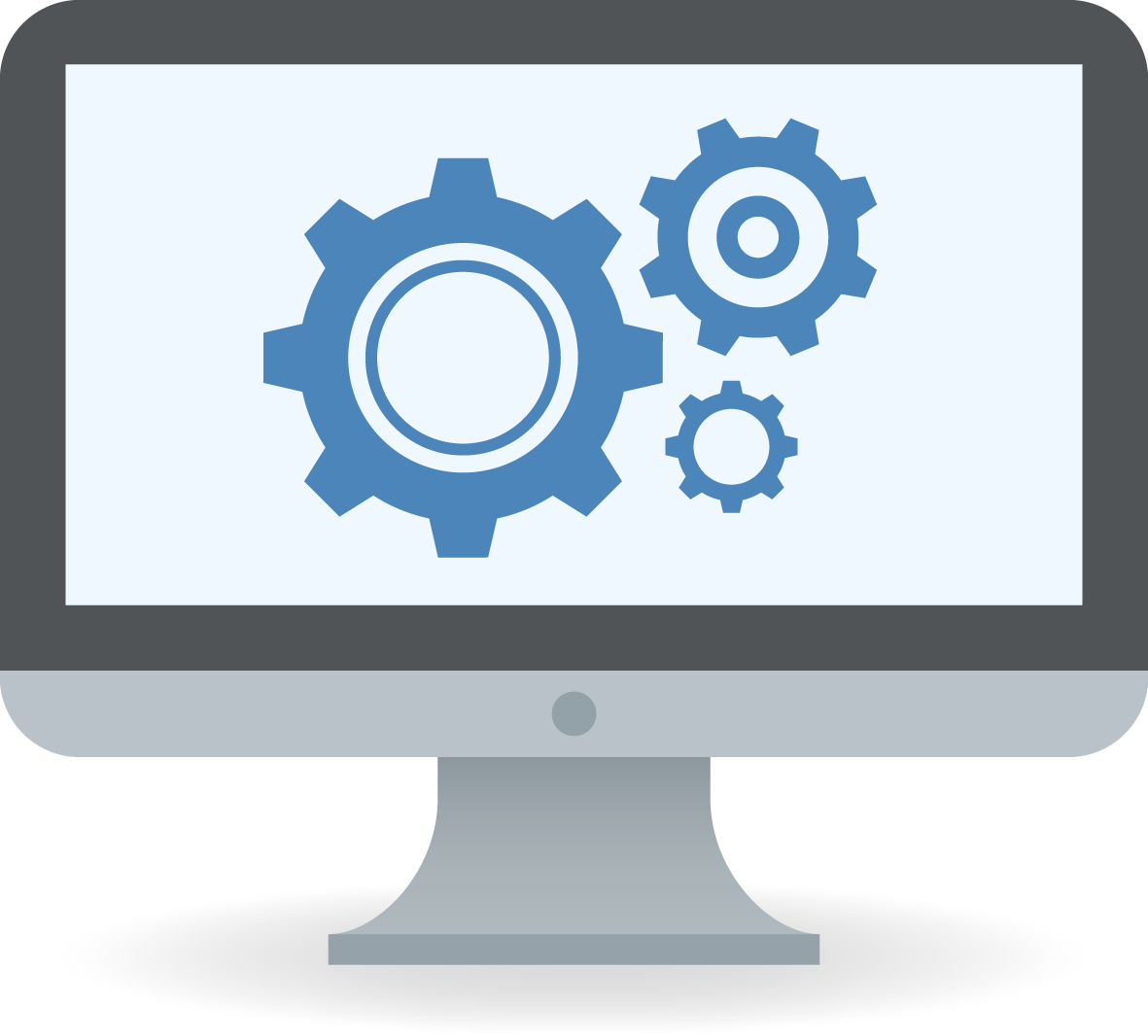
パソコンを使っていると性能を確認する方法を知りたくなるときがありますよね。例えば、やりたいゲームをインストールする前に、今自分が使っているパソコンの性能が適合しているかどうか。
またYouTubeなどの動画編集をするのに、使用している編集ソフトが重くて時間がかかっている時など、パソコンのスペック次第で快適さが大きく変わる場合もあります。
今回はパソコンのスペックを調べる方法について解説していきます。
パソコンの性能を確認する方法(Windows10版)
Windows10では簡単にスペックが確認できるようになりましたので、下記の手順に従って操作して下さい。
- スタートボタン(Windowsアイコン)を【右】クリック
- メニューから【システム】をクリック
- 左のメニューから【詳細情報】をクリック
これでメニューの右側にある「デバイスの仕様」欄にパソコンのスペックが表示されているはずです。ポイントを更に解説いたします。
スペック確認の必須ポイント
上記の方法でデバイスの仕様が表示されています。その中でもパソコンのスペックに関する必須のポイントがありますので下記を御覧ください。
- プロセッサ
これはいわゆるCPUと言われるもので、パソコンで最も大切なスペックの指標となる部分です。パソコンの頭脳とも言われており計算速度を表しています。主に「Intel Core i5-7300U 2.6GHz」などのように表記されていると思います。IntelはCPUの製造メーカー、Core i5はCPUの種類を表しています。7300UはCPUの世代を表しており数字が大きいほど新しい高スペックなCPUで計算が早くなったり省電力だったり機能面が向上していると言えます。2.6GHzはCPUの処理速度を表しており1秒間に計算できる量の指標となります。数字が多いほど計算が早くなります。 - 実装RAM
いわゆるメモリーと呼ばれるもので、その容量は「GB」で表現されます。例えるならばテーブルの広さを表します。広ければ広いほど一度に処理できる範囲が大きいと言えます。逆にメモリーが小さいとテーブルに置ききれない部分を棚にしまうことになりますので、処理をする度にテーブルを片付けて、棚から書類を取り出して作業をすることになります。このメモリーが少ない場合はパソコンの動作が極端に遅く感じることになります。
続いて左側のメニューから【記憶域】をクリックしてください。右側にローカルディスクという項目が出てきます。これはいわゆる皆さんがハードディスクと呼んでいる部分になります。正確にはストレージというものでハードディスクやSSDといったファイルなどを格納る記憶装置です。容量はメモリと同じように「GB」で表現されています。先ほど説明したメモリーをテーブルの広さとするならば、ストレージは棚の大きさになります。動画などの大きなファイルを扱う時には、この容量が大きい方が多く保存することができます。
パソコンのスペックを変更する方法
上記でパソコンのスペックを確認した時に、これからインストールしようと考えているアプリケーションが適合していない場合はどうしたら良いのでしょうか?
上記で解説したCPU、メモリー、ストレージ(ハードディスクやSSD)は交換可能な部品です。少しハードルが高くなりますが、パソコンを買い替えるほどの予算がない場合は検討してみて下さい。
ただし何でもかんでも取り付けられるわけではありません。マザーボードと呼ばれるメイン基板に適合するCPU、メモリである必要があります。ストレージもマザーボードによっては取り付けできない場合がありますが、2022年現在ではそれほど気にする必要がなく、大抵のものは取り付けられます。
このように、パソコンのスペックは自分でも変更することが可能ですが、ややハードルが高くなりますので、ショップに相談してみるのが良いでしょう。
もし、わからないことがあれば当社にお問い合わせください。





